Introduction
Node.js is a JavaScript platform for general-purpose programming that allows users to build network applications quickly. By leveraging JavaScript on both the front and backend, Node.js makes development more consistent and integrated.
In this guide, we’ll show you how to get started with Node.js on an Ubuntu 18.04 server.
Installing the Stable Version for Ubuntu
Ubuntu 18.04 contains a version of Node.js in its default repositories that can be used to provide a consistent experience across multiple systems.
To get this version, you can use the apt package manager. Refresh your local package index by typing:
sudo apt updateInstall Node.js from the repositories:
sudo apt install nodejsIn most cases, you’ll also want to install npm, the Node.js package manager. You can do this by typing:
sudo apt install npmThis will allow you to install modules and packages to use with Node.js.
Because of a conflict with another package, the executable from the Ubuntu repositories is called nodejs instead of node. Keep this in mind as you are running software.
To check which version of Node.js you have installed after these initial steps, type:
nodejs -vOnce you have established which version of Node.js you have installed from the Ubuntu repositories, you can decide whether or not you would like to work with different versions, package archives, or version managers. Next, we’ll discuss these elements, along with more flexible and robust methods of installation.
Installing Using a PPA
To get a more recent version of Node.js you can add the PPA (personal package archive) maintained by NodeSource. This will have more up-to-date versions of Node.js than the official Ubuntu repositories.
First, install the PPA in order to get access to its contents. From your home directory, use curl to retrieve the installation script for your preferred version, making sure to replace 10.x with your preferred version string (if different):
curl -sL https://deb.nodesource.com/setup_10.x -o nodesource_setup.sh
You can inspect the contents of this script with nano (or your preferred text editor):
nano nodesource_setup.shRun the script under sudo:
sudo bash nodesource_setup.shThe PPA will be added to your configuration and your local package cache will be updated automatically. After running the setup script from Nodesource, you can install the Node.js package in the same way you did above:
sudo apt install nodejsTo check which version of Node.js you have installed after these initial steps, type:
nodejs -vOutputv10.14.0
The nodejs package contains the nodejs binary as well as npm, so you don’t need to install npm separately.
npm uses a configuration file in your home directory to keep track of updates. It will be created the first time you run npm. Execute this command to verify that npm is installed and to create the configuration file:
npm -vOutput6.4.1
In order for some npm packages to work (those that require compiling code from source, for example), you will need to install the build-essential package:
sudo apt install build-essentialYou now have the necessary tools to work with npm packages that require compiling code from source.
Installing Using NVM
An alternative to installing Node.js with apt is to use a tool called nvm, which stands for “Node.js Version Manager”. Rather than working at the operating system level, nvm works at the level of an independent directory within your home directory. This means that you can install multiple self-contained versions of Node.js without affecting the entire system.
Controlling your environment with nvm allows you to access the newest versions of Node.js and retain and manage previous releases. It is a different utility from apt, however, and the versions of Node.js that you manage with it are distinct from the versions you manage with apt.
To download the nvm installation script from the Github page, you can use curl. Note that the version number may differ from what is highlighted here:
curl -sL https://raw.githubusercontent.com/creationix/nvm/v0.33.11/install.sh -o install_nvm.shInspect the installation script with nano:
nano install_nvm.shRun the script with bash:
bash install_nvm.shIt will install the software into a subdirectory of your home directory at ~/.nvm. It will also add the necessary lines to your ~/.profile file to use the file.
To gain access to the nvm functionality, you’ll need to either log out and log back in again or source the ~/.profile file so that your current session knows about the changes:
source ~/.profileWith nvm installed, you can install isolated Node.js versions. For information about the versions of Node.js that are available, type:
nvm ls-remoteOutput...v8.11.1v9.0.0v9.1.0v9.2.0v9.2.1v9.3.0v9.4.0v9.5.0v9.6.0v9.6.1v9.7.0v9.7.1v9.8.0v9.9.0v9.10.0v9.10.1v9.11.0v9.11.1v10.0.0etc.nvm install12.0.0(Install version as per your requirements)
Usually, nvm will switch to use the most recently installed version. You can tell nvm to use the version you just downloaded by typing:
nvm use12.0.0
When you install Node.js using nvm, the executable is called node. You can see the version currently being used by the shell by typing:
node -vOutputv12.0.0
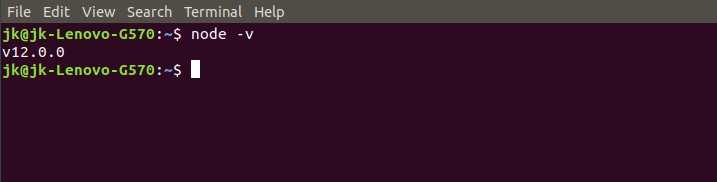
If you have multiple Node.js versions, you can see what is installed by typing:
nvm lsIf you wish to make default one of the versions, type:
nvm alias default<version>e.g nvm alias default 12.0.0
This version will be automatically selected when a new session spawns. You can also reference it by the alias like this:
nvm use defaultEach version of Node.js will keep track of its own packages and has npm available to manage these.
You can also have npm install packages to the Node.js project’s ./node_modules directory.
Use the following syntax to install the express module:
npm install expressIf you’d like to install the module globally, making it available to other projects using the same version of Node.js, you can add the -g flag:
npm install -g expressThis will install the package in:
~/.nvm/versions/node/node_version/lib/node_modules/expressInstalling the module globally will let you run commands from the command line, but you’ll have to link the package into your local sphere to require it from within a program:
npm link expressYou can learn more about the options available to you with nvm by typing:
nvm helpAlso you can install Node.js manually from https://nodejs.org/en/download/
Removing Node.js
You can uninstall Node.js using apt or nvm, depending on the version you want to target. To remove the stable version, you will need to work with the apt utility at the system level.
To remove the stable version, type the following:
sudo apt remove nodejsThis command will remove the package and retain the configuration files. These may be of use to you if you intend to install the package again at a later point. If you don’t want to save the configuration files for later use, then run the following:
sudo apt purge nodejsThis will uninstall the package and remove the configuration files associated with it.
As a final step, you can remove any unused packages that were automatically installed with the removed package:
sudo apt autoremoveTo uninstall a version of Node.js that you have enabled using nvm, first determine whether or not the version you would like to remove is the current active version:
nvm currentIf the version you are targeting is not the current active version, you can run:
nvm uninstall node_versionThis command will uninstall the selected version of Node.js.
If the version you would like to remove is the current active version, you must first deactivate nvm to enable your changes:
nvm deactivateYou can now uninstall the current version using the uninstall command above, which will remove all files associated with the targeted version of Node.js except the cached files that can be used for reinstallment.
